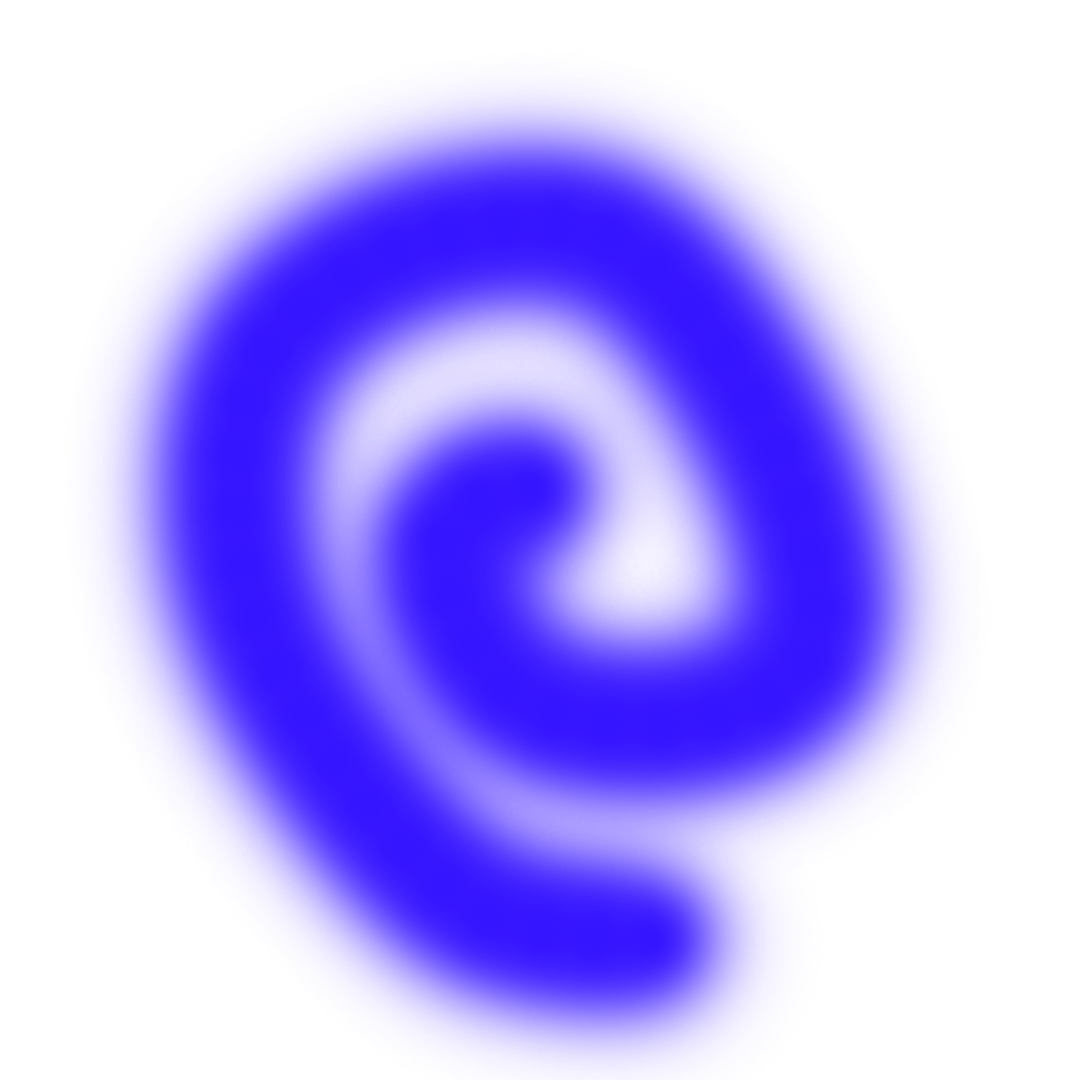3D Collage Workshop
This is a Blender workshop I gave to screenservice members. The workshop focuses in on the use of Blender as a notetaking tool, and showing a workflow that allows a concept to be rapidly iterated upon in a free and loose maner. The addons for BlenderKit and Sketchfab are the core focus of the workshop ,but I do go into some beginners basics and some techniques that I use all the time that I think would be very beneficial for someone to know if they are starting out.

︎︎︎︎︎︎Workshop notes ︎︎︎︎︎︎
Essential Housekeeping before you get started
- Download blender from https://www.blender.org/
- Go to Edit>Preferences>Input and make sure Emulate NumPad is ticked. This will allow you to use the numbers at the top of your keyboard to see the scene in a variety of views to help you navigate and place objects better. The orthographic views are the most handy ones, because in these views if you move an object it will stay on the plane that you are looking at. The most useful views are
1 = Front Orthographic 3 = Right Orthographic 7 = Top Orthographic 9 = 180° Flip 10 = Camera view
Keyboard shortcuts
These are shortcuts that I use so often I don't even register them as shortcuts, once you get these in your fingers you will be WAYYY faster at manipulating the objects in your scene.
General navigation
Middle mouse button = Rotate Middle mouse button and Shift = Pan Scroll = Zoom
Object manipulation
G = Move object R = Rotate object S = Scale object Z = Switch between render modes
*A good trick with G,R and S is if you press any of them followed by X,Y or Z it will only effect the object on that axis. So if I want to move an object up I will press G then Z and then drag my mouse up and it will only move the object up or down on the Z axis.
If you press H it will hide the object like making a layer transparent in photoshop, to undo this either press Ctrl Z or uncheck the little eye icon on the object in the scene outliner in the top right corner of the program or push Alt H to unhide every object in the scene.
︎
How to install BlenderKit
First go to www.blenderkit.com > Click Download BlenderKit at the top of the screen, Don't unzip the file.,
Open Blender and go to Edit > Preferences > Addons > Install (top right of the dialogue box) > Locate the zipped addon in your downloads and click it. Then click the little box in the left corner of the addon box.The addon will now be a tab on the right side of the 3d viewport.
How to use BlenderKit
To use the addon select which asset type you wish to import model/material/hdri, then write in the search bar. The little eye icon beside the search bar toggles the selection window at the top of the screen on and off.
Just drag and drop the models in and for the materials just drag them into whichever model you wish
*If the material looks like it is repeating again and again you will need to change its scale. With the object that has that material selected go to the “Shading” tab at the top on the screen. The screen will be split into two, go to the bottom section. From here you want to locate the “Mapping” node. In the mapping node change the scale of the X Y And Z to any number smaller than what is shown. The smaller these numbers are the bigger your texture will look on your object. If you don't change all these numbers by the same amount the texture will look skewed.
︎
How to install SketchFab
Go to https://github.com/sketchfab/blender-plugin/releases/tag/1.5.0. Where it says “Download and install this .zip file” Click the “ this .zip file “
Next it's very similar to the blender kit installation . Don't unzip the file.,
Open Blender and go to Edit > Preferences > Addons > Install (top right of the dialogue box) > Locate the zipped addon in your downloads and click it. Then click the little box in the left corner of the addon box.The addon will now be a tab on the right side of the 3d viewport.Open this tab and click “Activate Addon”
How to use the SketchFab Addon
What I like to do is to browse models on the sketchfab website and look for ones I like then copy and paste their names into the search bar in the addon in Blender. Here are some good accounts
University of Dundee Museum Collections
RLA Archaeology
The Mel Fisher Maritime Museum
Check out here to see many museum accounts
Make sure there is a little downloadable logo to the top right of the object's thumbnail on the sketchfab site. And if you are searching an object through the search bar make sure downloadable is checked in your filter
*Some of the sketchfab objects will import very large and in multiple pieces. If you import an object and don't see it zoom out and it will probably be somewhere in the scene.To join all the pieces of the object together you just click on one piece and while holding down Shift click on the other pieces. With all the pieces selected press Shift J . This will combine all the pieces. To check if they are all combined try moving the object, if one piece dosent move just press CTRL Z to undo the move action and then select them all and Shift J them again.
︎
Rendering an Image
Rendering
Some things to keep in mind when rendering
On the left of the screen in the Properties menu click on the top tab
under that make sure that
Render Engine>Cycles is selected
Device>GPU Compute is selected
Denoising>Render checked
Camera
To place the camera to your viewport view press CTRL ALT 0
To change the focal length of the camera. With the camera object
selected in your scene,click on the green camera icon in the
Properties menu and go to Lens>Focal Length
Lighting
Unless you want specific control of the lights in your scene it is always best to use an HDRI. To get a hdri for your scene go to the Blender Kit and search the environment that best represents your scene eg. Outdoor,indoor, studio, snowy, cloudy etc. Once you see one that is appropriate drag and drop it into your scene.
Render Slots
To render your shot go up to the top left of the screen under the Render tab click on render image. When your render is done to view it , click on View Render in the same render tab. To save the render , when in the View Render window click on the image tab at the top left of the screen, then go down to save as and save your image.
If you would like to make small changes in your render and compare them with other renders you can use the render slots. In the View Render window click on the slots tab at the top right of the screen, you can select a slot and when that slot is selected it will save the rendered image to that slot. When you have two rendered images on two different slots it is very easy to flick between them to see which difference you like more.